Сделать загрузочную флешку можно нескольким способами.
Во всех случаях необходимо заранее скачать операционную систему (ОС)
Способ №1 Через стороннее ПО Rufus.
Способ №2 Программными средствами операционной системы.
Первым делом необходимо зайти в коммандную строку, сделать это очень просто, достаточно нажать комбинацию клавиш Win + R, в появившемся в левом нижнем углу окошечке вбить команду cmd и нажать Enter (чтобы ввести команду от имени администратора нужно нажать связку клавиш Ctrl+Shift+Enter, затем если потребуется ввести пароль администратора). Далее нам необходимо перейти в встроенную в Windows утилиту управления жесткими дисками набрав команду diskpart.
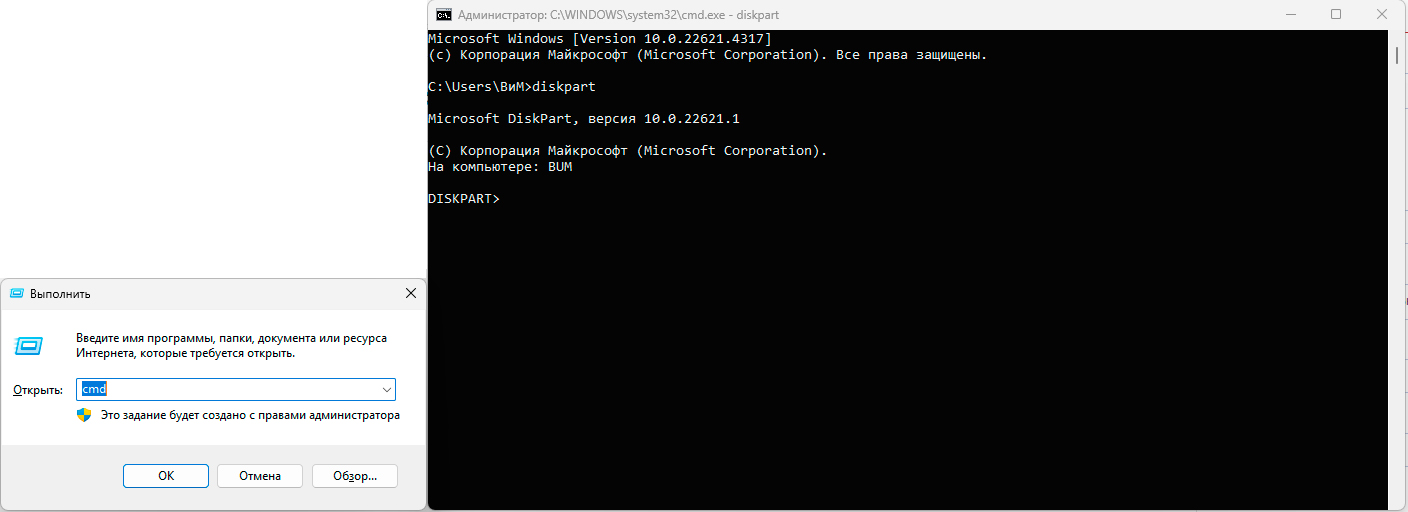
В данной утилите вводим команды в следующем порядке:
list disk - данная команда отображает список запоминающих устройств
select disk 4 - выбираем необходимое устройство
clean - очищаем диск
create partition primary - создаем основной раздел
select partition - выбираем 1 арздел
active - делаем его активным
format fs=NTFS - форматируем в формате NTFS . В данной команде можно указать и другие форматы форматирования, например если планируется установка ОС Linux подобных систем
, далее ждем окончания процесса форматирования и если есть желание присвоить букву будующего диска, то вводим команду assign letter = z , где Z - буква диска
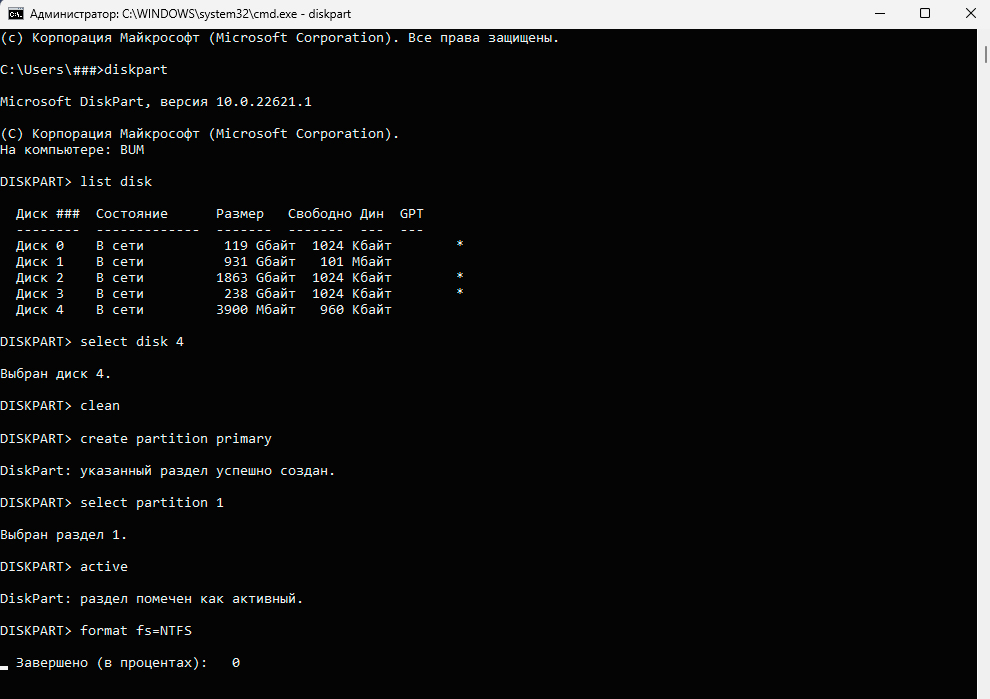
Носитель готов к установке ОС, для этого запускаем программу 7-zip.exe (ее можно спокойно скачать с интернета и легко установить). Открываем директорию с ОС, выделяем содержимое и нажимаем Извлечь. Далее выбираем наш носитель и нажимаем ОК.
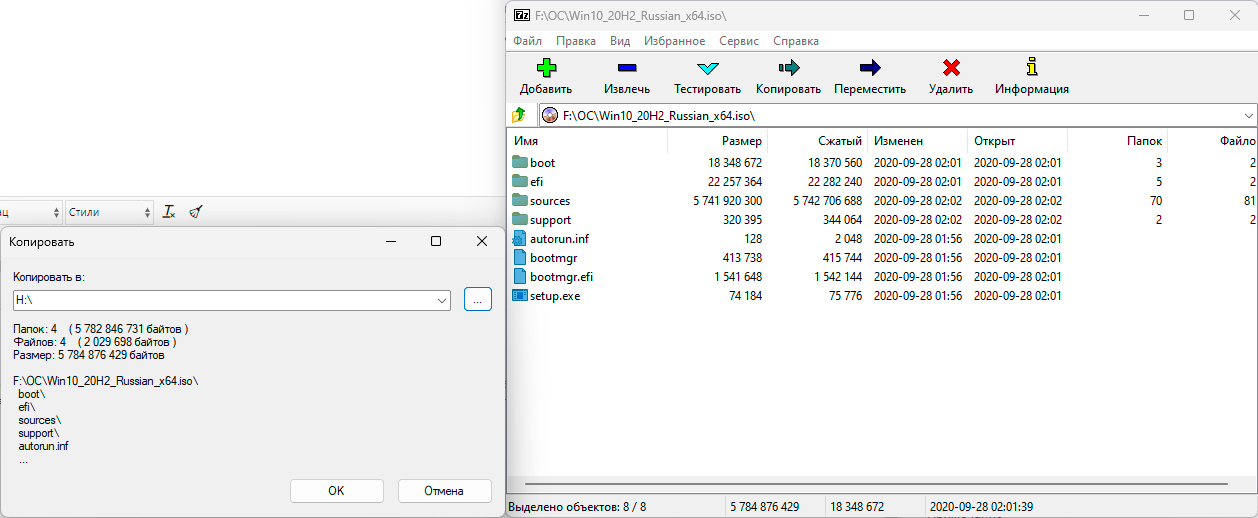
После установки желательно перезагрузить носитель и после этого он уже распознается системой как установочный.
P.S. При установке ОС Windows 11 иногда устанавливается версия HOME, что для компьютера который должен быть в домене абсолютно не приемлемо. Для этого необходимо создать файл ei.cfg , для этого открываем обычный "Блокнот" на компьютере в поле ввода пишем
[EditionID]
[Channel]
Retail
Затем выбирем Файл -> Сохранить как... В открывшемся окне выбирем наш вновь созданный носитель, заходим в папку source, именно в ней мы и будем сохранять наш файл. В окне сохранения есть строка "Тип файла" с выпадающим списком, выбираем "Все файлы (*)" , затем прописываем в строке Имя файла - ei.cfg. И нажимаем Enter
После необходимо удостовериться что файл сохранился именно с конфигурационным разрешением (.cfg).
Если все сделано правильно, то при запуске ОС Windows 11 после принятия лицензии, появится выбор версии. Для работы в домене необходима версия Pro
